Configuring the Server
Changing the Map in Assetto Corsa
Follow these steps to change the map (track) for your Assetto Corsa server hosted on Wake Servers.
Step 1: Select Your Server
- Log in to your Wake Servers Game Panel.
- Click on your Assetto Corsa server.
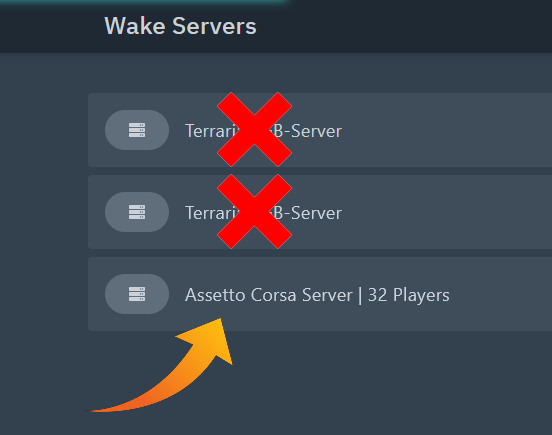
Step 2: Navigate to server_cfg.ini
- Click on the Files tab.
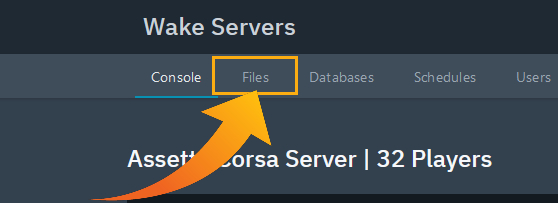
- Open the
cfgfolder.
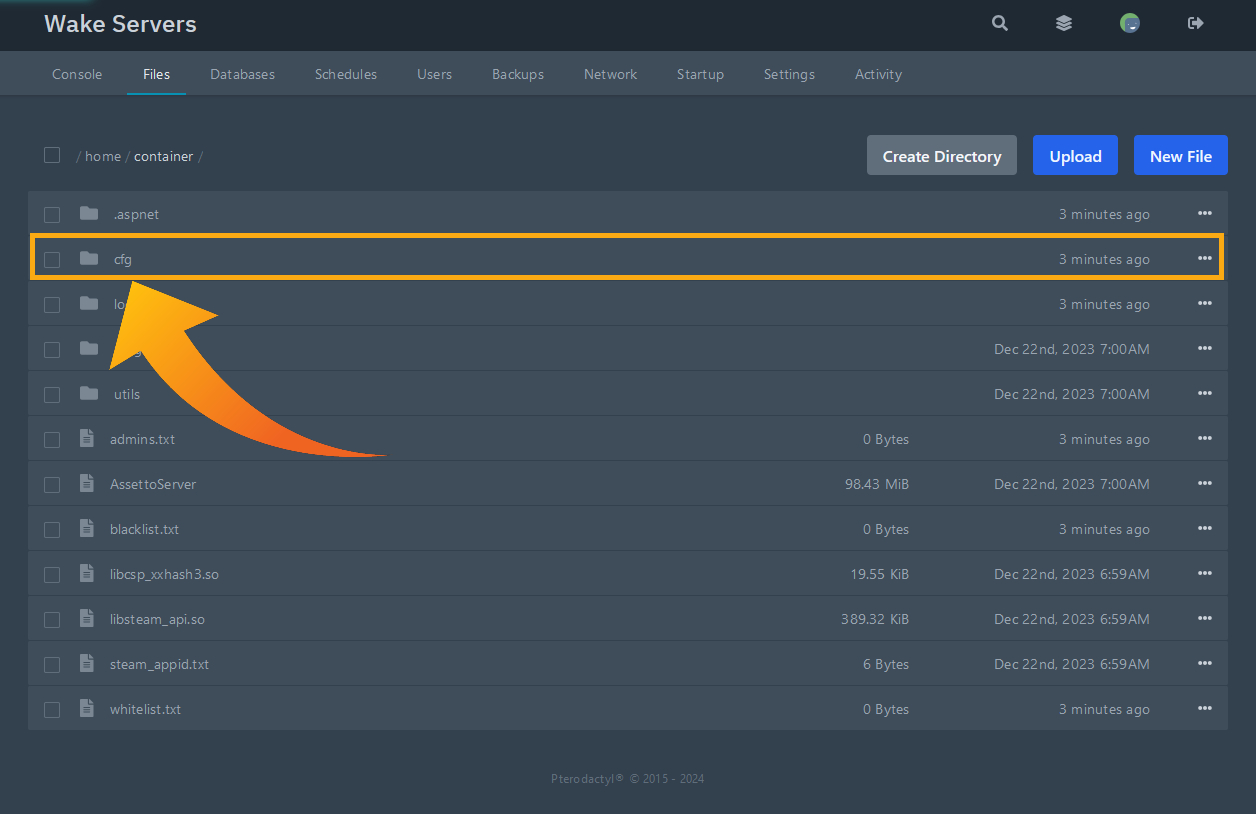
- Locate and click on the
server_cfg.inifile.
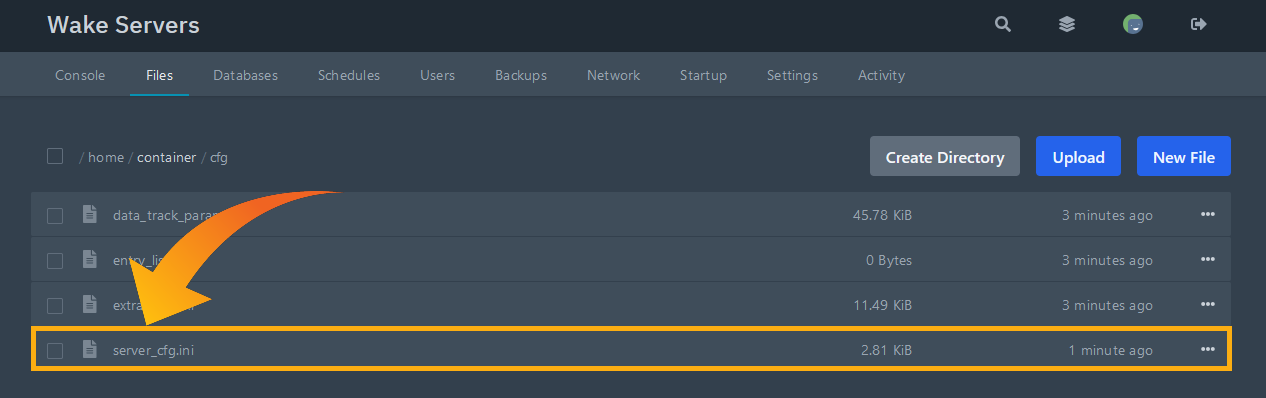
Inside the server_cfg.ini file, locate the following lines:
TRACK = csp/1937/../imola
CONFIG_TRACK =
These lines specify the current map and its configuration.
Step 3: Find Your Desired Map
To find a new map, you can use trusted sources such as OverTake.gg.
Drag and Drop Your Map:
Once you've downloaded your map, drag and drop it into Content Manager. Here's a helpful GIF showing this process:
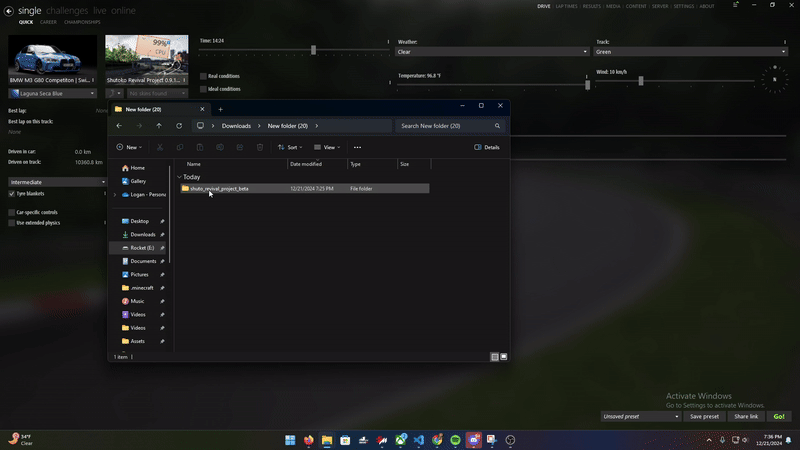
Step 4: Enable the Server Tab in Content Manager
If the Server tab isn’t visible, follow these steps to enable it: 1. Open Content Manager. 2. Go to Settings > Content Manager > Appearance. 3. Check the box next to Server under Links.
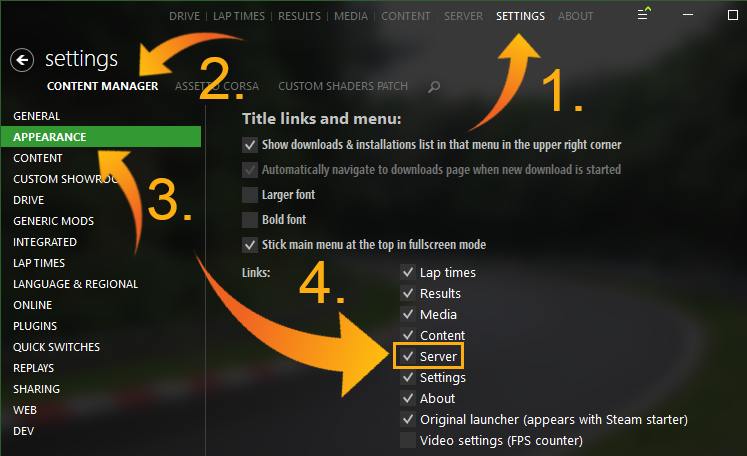
Step 5: Change the Map in Content Manager
- Navigate to the Server tab in Content Manager.
- Click on the current map (default map) to open the map selection menu.
- Select your new map from the list or browse to it.
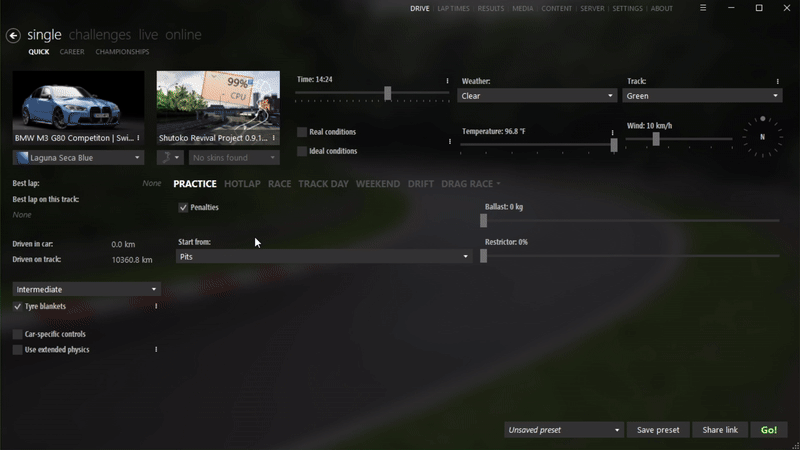
- Once you've selected the map, click OK and SAVE the changes.
Step 6: Update server_cfg.ini with the New Map
- Open the
server_cfg.inifile in Content Manager or on the server. - Copy the
TRACKandCONFIG_TRACKvalues for your new map. For example:
TRACK = ks_nurburgring
CONFIG_TRACK = layout_gp_a
- Go back to the Wake Servers Game Panel.
- Update the
TRACKandCONFIG_TRACKvalues in theserver_cfg.inifile under the Files tab.
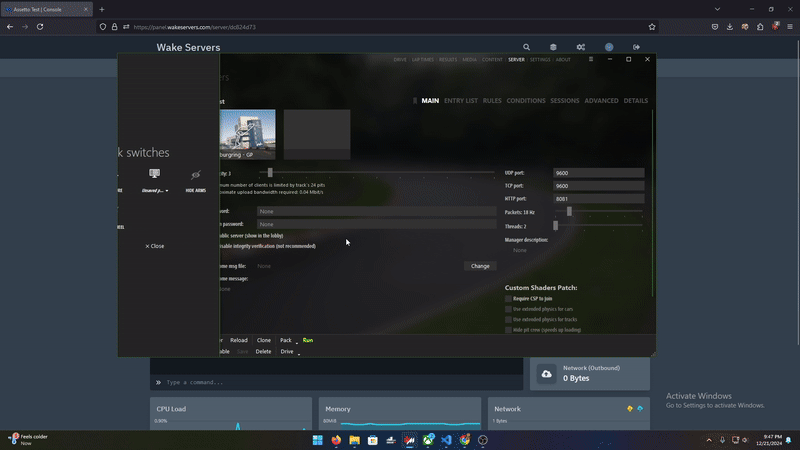
Step 7: Start the Server
- Save your changes to the
server_cfg.inifile. - Return to the Console tab in the Wake Servers Game Panel.
- Click Start to launch your server with the new map.

Summary
- Locate and update the
server_cfg.inifile in your game panel. - Use Content Manager to select and apply the new map.
- Start your server to load the changes.